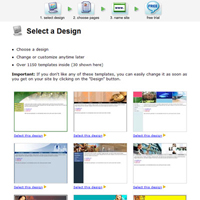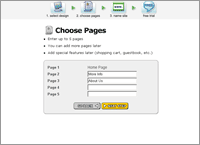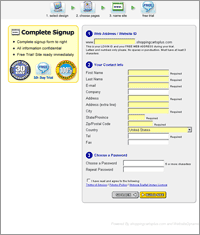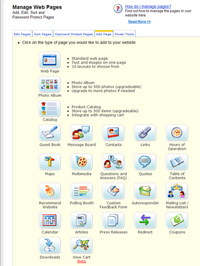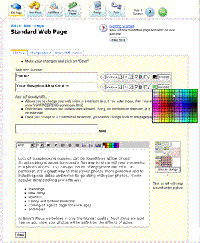|
|
Create a Website - 5 Step Website Start Guide
Create a website - 5 Step Start Guide
When you set about making your website, you want to spend most of your time and energy thinking about what to say and how to say it -- in other words, promoting your website. What you don't want to do is waste time fighting with computer programs and trying to learn a whole new language -- that of HTML programming. That's why CoolBuild does all of the technical stuff for you! With CoolBuild, you'll be online in minutes. All that's left is to figure out what to put on your website! So, lets get started!
| Step 1: Choose a template |
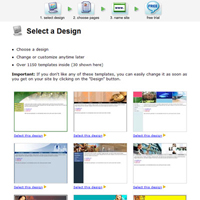
|
CoolBuild offers over a thousand professionally designed templates for you to choose from.
You can change your website design at any time, so don't feel too pressured when choosing your template and layout, if you don't like the way it looks when you're finished, you can always pick a new template anytime you want without affecting your content.
|
| |
|
| Step 2: Add Page Names |
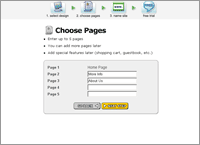 |
After you select a template, you will be asked to add up to five page names. You can always add more later or edit the ones you enter. Examples of page names might include things like "About Us", "Shopping", "Photo Gallery," or anything else relevant to your site.
|
| |
|
| Step 3: Choose a domain name |
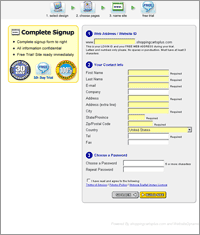 |
If you don't have a domain name, that's okay, its included for FREE with CoolBuild. Just start by choosing your login name, which will also show up on the internet as 'yourloginname'.coolbuild.com. After you sign up, you can just go to the control panel, and go to tools and settings wizard, and enter your domain name directly. |
| |
|
| Step 4: Add Page Types |
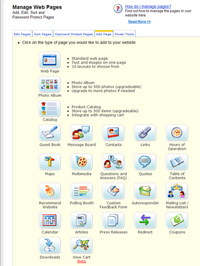 |
CoolBuild's easy control panel makes adding a page as easy as can be -- it takes less than a minute to do! Just select "add page" from the toolbar. The "Add Page" wizard will offer you a choice of different types of pages such as basic web page, FAQ page (frequently asked questions), catalog page for products, photo album, custom forms, guest books, and many others. Select the page you wish to add to your website. |
| |
|
| Step 5: Edit Pages |
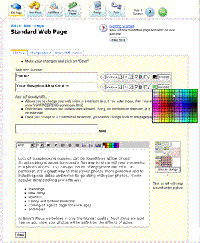 |
After you add a page, you're automatically taken to edit mode, (or if you've already added a page and want to make changes or add more information to it, just click "edit page" in the toolbar). What you'll see resembles Microsoft Word (and other common word processors), so it doesn't take any special skills to use it. You'll set up your page the same way you'd set up any document: type your information and choose the fonts, styles, and colors needed to customize the text's appearance.
Once you've finished, click "save", and that's it. You're done! Your website is ready to preview. If you don't like what you see, edit again.
|
That's how to make a website with CoolBuild, and it couldn't be simpler! You'll go from sign-up to completed website in seconds. Getting started with CoolBuild is as easy as writing an email -- and almost as fast!
|